
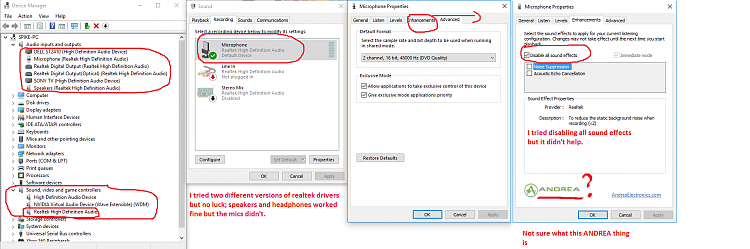
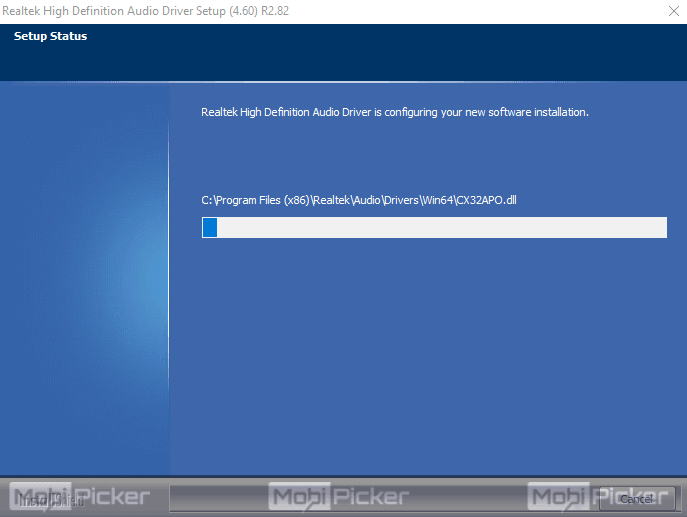
UI Version: 1.1.137.0' on the other hand indicates that OP is using the Asus control app (available in Microsoft Store) that REQUIRES a UAD driver. Select Update driver from the context menu. Right click on the Realtek audio device ( Realtek High Definition Audio ). Locate the Sound, video and game controllers option and expand it. 'The ASUS Realtek Audio Console has the following information: Audio driver version: 6. Click on the search icon on Windows 11 taskbar. In Volume Mixer, by dragging the slider to adjust volume for each app ⑦. OP writes that the driver version is 6., indicating a non-UAD driver.In Sound settings, you are able to choose the output device ③ (such as internal speakers, external speakers, or headset) and the input device ④ (such as internal microphone, external microphone, or earphone).
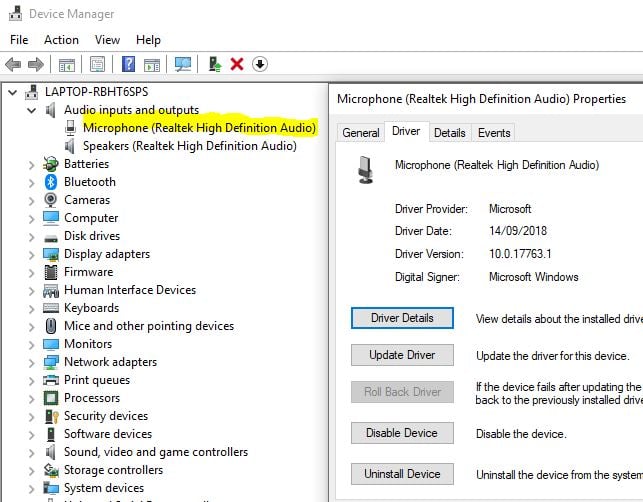
Click the speaker icon again to turn the volume on. If the speaker icon of the app is, it means the app is at mute mode. In the Apps filed, by dragging the slider to adjust volume for each app ⑦.Right-click on the taskbar ⑤, and then select ⑥. If the speaker icon of master volume is, it means your computer is at mute mode. Type ASUS Realtek Audio Driver in the Search By box, and press Enter If you are able to find the relevant Driver, follow the on-screen instructions to download it. In Sound settings, you are able to choose the Output device ③ (such as internal speakers, external speakers, or headset) and the Input device ④ (such as internal microphone, external microphone, or earphone). To do so: 1) Right-click on the speaker icon on your taskbar, and then select Playback devices.Type and search in the Windows search bar ①, and then click ②.Please go to the corresponding instruction based on the current Windows operating system on your computer:


 0 kommentar(er)
0 kommentar(er)
